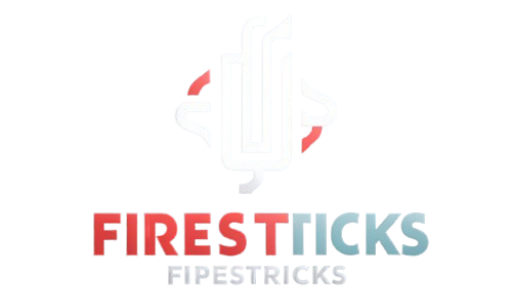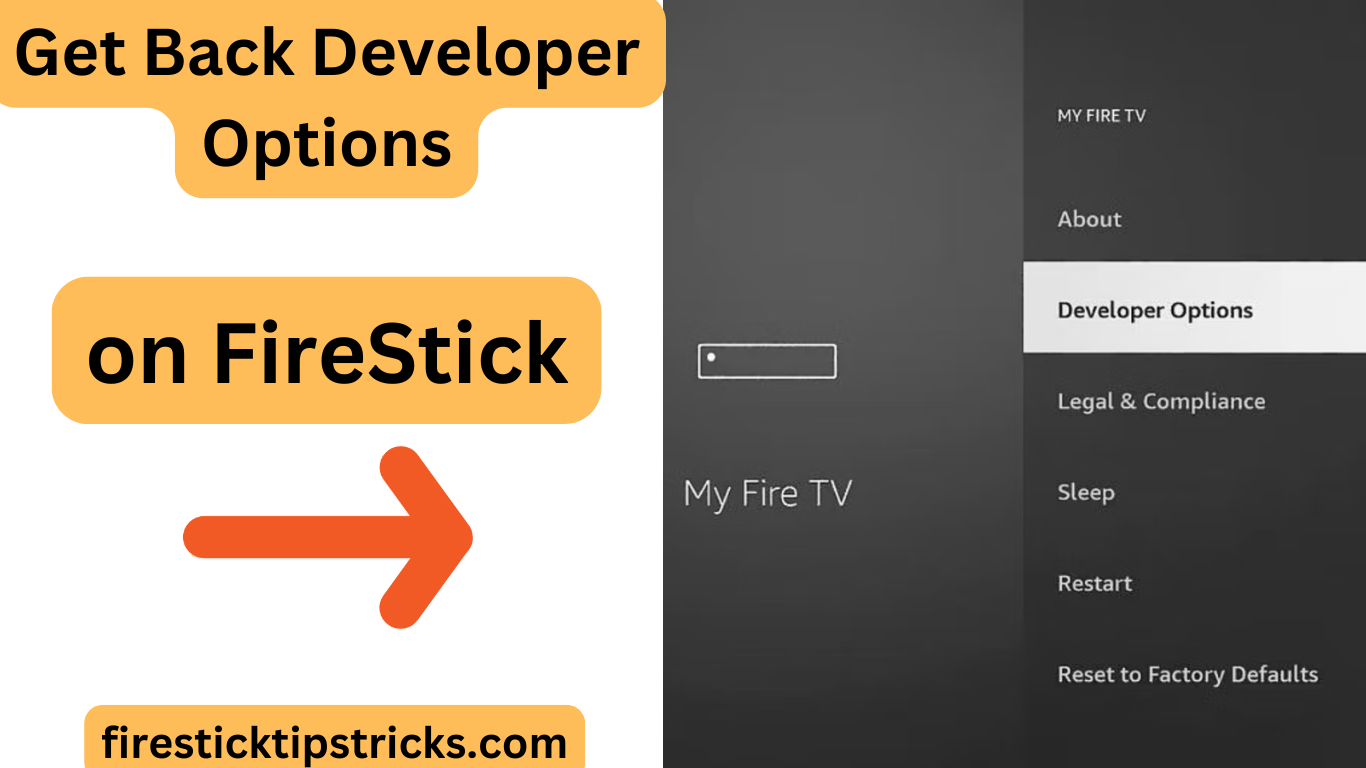In this guide, I will show how to Get Back Developer Options on FireStick/Fire TV devices. Apps installed from unknown sources and ADB debugging cannot be enabled without this configuration. Everything from Fire OS TVs to the Fire TV Cube, the New FireStick 4K Max, the New FireStick 4K, the FireStick Lite, and the FireStick 3rd Gen can follow these instructions.
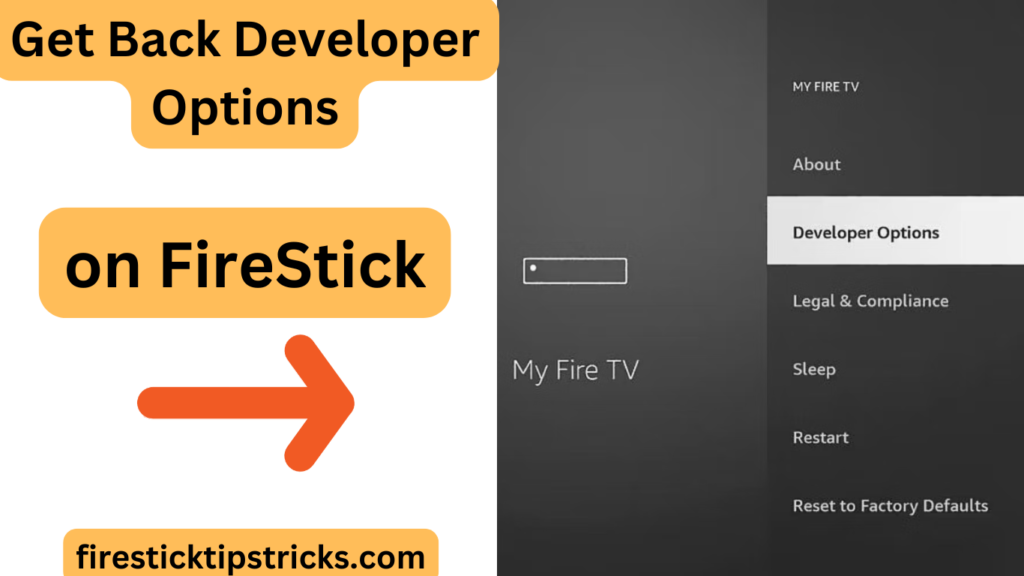
Why Are Developer Options Missing on FireStick?
Developer Options might vanish due to system updates or accidental changes in the settings. This can be frustrating, especially when you need to enable features like ADB debugging or apps from unknown sources. These settings are essential for tasks like installing third-party apps or tweaking system performance.
Step-by-Step Guide to Get Back Developer Options on FireStick
Follow these easy steps to restore Developer Options on your FireStick:
Step 1: Go to FireStick Settings
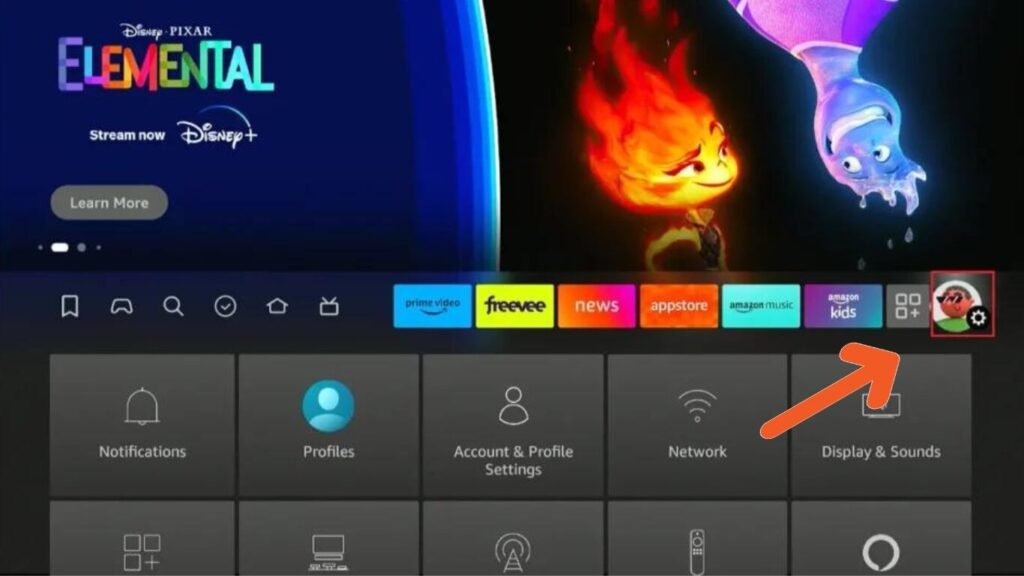
From the home screen, navigate to the top menu and select Settings. This is where you’ll find all the essential system configurations for your FireStick.
Step 2: Select My Fire TV
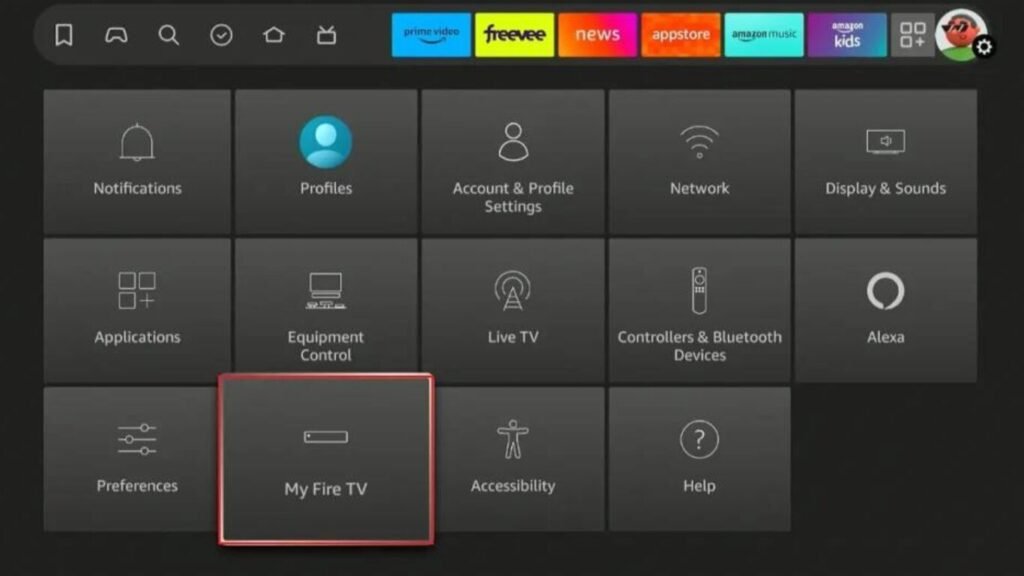
Once in the Settings menu, scroll and click on My Fire TV (sometimes labelled as Device or System depending on your FireStick model). This section controls device settings, including Developer Options.
Step 3: Highlight the first option
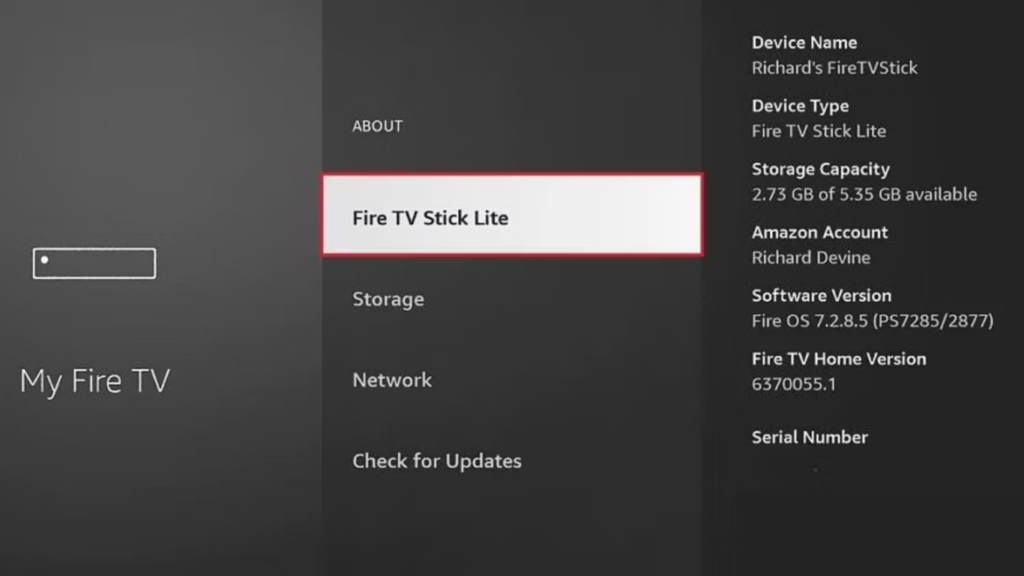
Highlight the first option on the list, which is usually your device’s name, and press the action button on your remote seven times.
Step 4: Enable Developer Options
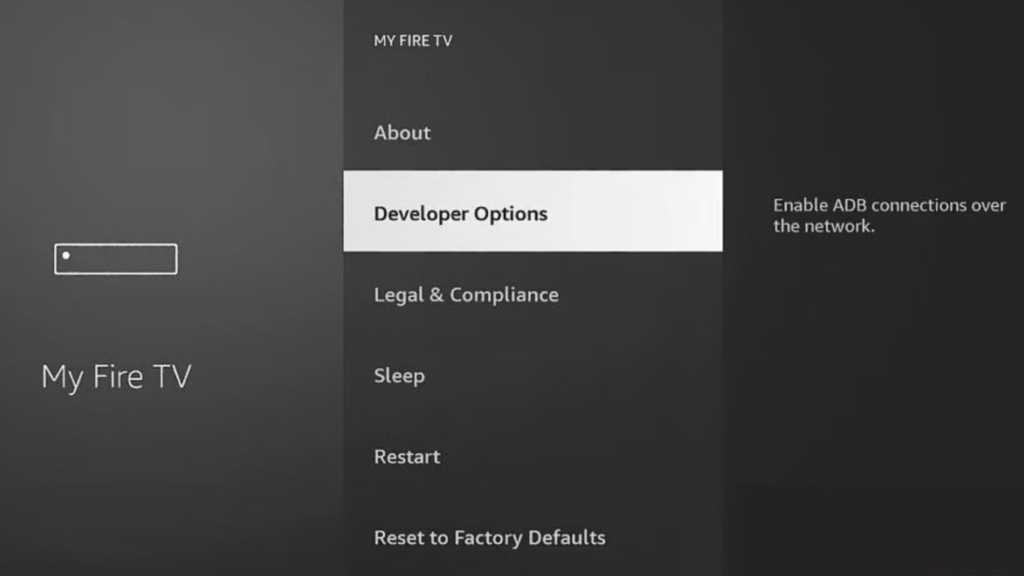
After following the previous step, go back to the My Fire TV menu. Developer Options should now be visible. Click on it to access various settings.
Step 5: Adjust Developer Settings
Inside Developer Options, you can:
- Enable ADB Debugging: Useful for connecting your FireStick to a computer for advanced troubleshooting.
- Turn on Apps from Unknown Sources: This allows you to install apps that aren’t available on the Amazon App Store.
Troubleshooting Tips if Developer Options Don’t Reappear
If the above steps don’t work, try these troubleshooting tips:
- Restart Your FireStick: A simple restart can sometimes fix hidden settings.
- Update Your FireStick: Go to Settings > My Fire TV > About > Check for updates to ensure your device is running the latest software.
- Factory Reset: As a last resort, consider resetting your FireStick to factory settings. Be aware this will erase all your data, so back up anything important.
How to Use Developer Options Safely
While developer options are powerful, they also come with risks. Here are some safety tips:
- Only Enable What You Need: Avoid turning on settings you don’t understand to prevent unintended issues.
- Disable Apps from Unknown Sources: Once you’ve installed the necessary apps, turn this feature off to keep your device secure.
- Be Cautious with ADB Debugging Keep this setting disabled unless you’re actively using it.
Frequently Asked Questions (FAQs)
Q: Why can’t I see Developer Options on my FireStick?
It’s likely hidden due to a recent update or settings change. Follow the steps above to unhide it.
Q: Is it safe to enable Developer Options on FireStick?
Yes, but use caution. Enable only the options you need and be mindful of security risks when installing apps from unknown sources.
Q: What are the benefits of Developer Options on FireStick?
Developer Options allow you to sideload apps, connect your FireStick to a computer, and access advanced settings for better customisation.
Conclusion
Getting back Developer Options on your FireStick is a quick and easy process. Just follow the steps outlined in this guide, and you’ll be able to access the settings you need in no time. Remember to use Developer Options responsibly to keep your device safe and running smoothly.