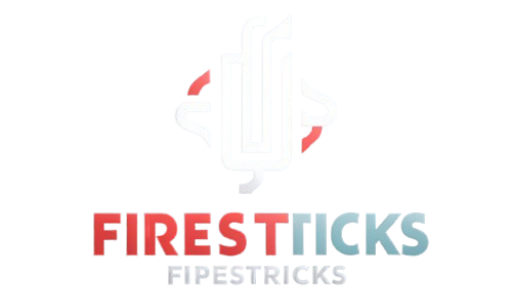I’ll go over the potential causes of your FireStick buffering in this post, along with solutions. This guide’s troubleshooting procedures are compatible with earlier Fire TV devices as well as the All-New FireStick 4K, All-New FireStick 4K Max, Fire TV Cube, Fire TV Stick Lite, and FireStick 4K.
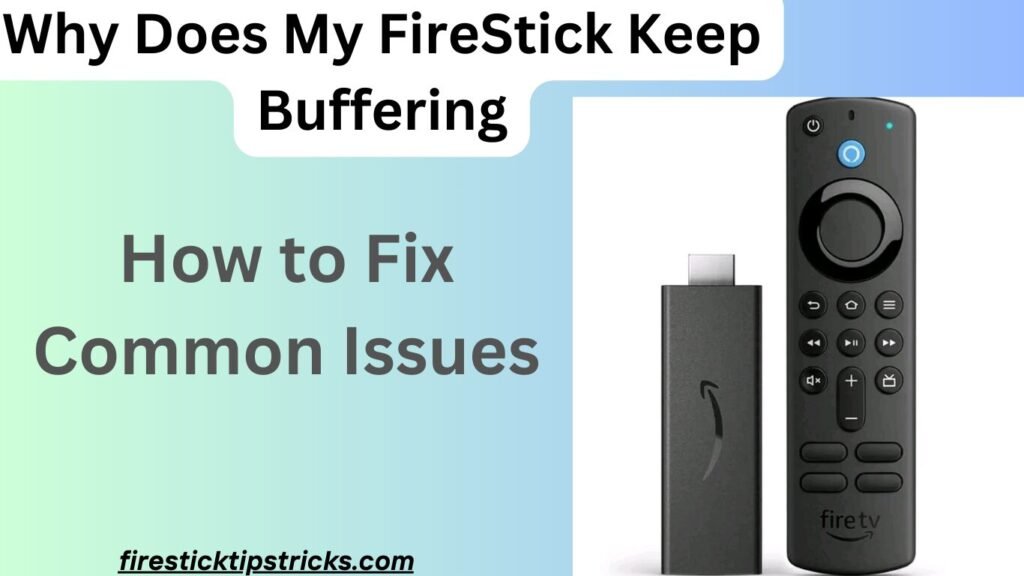
One of the most widely used streaming gadgets in the world is the Amazon FireStick. It supports a ton of fantastic apps from the Amazon Store as well as a few third-party apps, and it is really straightforward to set up and use. All things considered, FireStick offers an excellent streaming experience.
However, nothing is flawless. Buffered FireStick owners are not alone in their problems. Despite the modest percentage of affected users, this little percentage represents a considerable number of individuals due to the large user base.
This article covers a number of potential causes and fixes for FireStick buffering.
Why Does My FireStick Keep Buffering?
Multiple factors could be the cause of the buffering issue. Some common reasons for FireStick buffers include the following:
- Slow internet connection: It is recommended to have an internet speed of at least 10 Mbps for 1080p streaming and 20 Mbps for 4K streaming. You will encounter buffering problems if your internet connection is slow.
- ISP Throttling: If your ISP thinks you are streaming too much, it may periodically slow down your connection.
- Modem too far from FireStick: If your FireStick is placed too far away from your Wi-Fi modem, the signal strength will drop, potentially causing buffering issues.
- Low RAM: This is a common problem with FireSticks, and there may be a lot of useless apps open in the background.
- Running out of storage: Several users of FireSticks also experience the issue of running out of storage. The device only has 8GB of storage (16GB if you own the 2nd Gen 4K Max), and the operating system has already consumed the majority of it.
- overheated FireStick: If your FireStick is too hot, it could cause spoiled content to deteriorate.
- Outdated FireStick OS: If FireStick is operating on an outdated OS, buffering problems might occur.
How to Stop Buffering on FireStick
The following fixes can be used to disable FireStick buffering:
1: Restart FireStick
Restarting your device could be an easy way to solve the FireStick buffering issue if you are unable to identify the precise cause.
One of the simplest troubleshooting techniques is restarting; therefore, you should attempt that first. It has the capacity to resolve many problems. The actions to take are as follows:
- Go to Settings on your FireStick.
- Select My Fire TV.
- Select “Restart.”
- To confirm, select Restart.
Use a VPN to Prevent Buffering
Internet service providers frequently use internet throttling. Buffering on FireStick may occur when your provider slows down your connection because of streaming activity that exceeds a specific threshold.
Fortunately, this is readily preventable with a FireStick VPN service. A robust VPN offers many more benefits in addition to shielding you from your ISP’s speed restrictions.
- Hide your streaming activity from ISPs and government snooping.
- Protecting private data from cyberattacks.
- Unblock geoblocked media from Netflix, BBC iPlayer, Prime Video, Hulu, HBO, and more services.
Check for Internet Speed
Your internet speed is most likely unrestricted by high-speed broadband, so no issues exist. As a first step in troubleshooting, it is advised that you verify the internet speed.
Your best bet if you’re experiencing buffering issues due to a sluggish internet connection is to contact your internet service provider. An absolute minimum of 10 Mbps of bandwidth is needed for 1080p streaming.
Using a minimum of 20 Mbps is recommended when streaming 4K videos.
You may want to try these fixes if your FireStick’s internet speed is not up to par:
For a seamless streaming experience, signal strength is essential. The modem’s signal strength increases with proximity to your FireStick and decreases with distance.
Here’s how to determine the Amazon FireStick’s signal strength and adjust it as necessary:
- From the FireStick home screen, select Settings.
- In the ensuing window, select Network.
- Emphasize your name or address on the WiFi. Under Signal Strength on the right, you can see the status.
If it reads “Very Good,” the Wi-Fi signals are correct. If it reads weak or lousy, something is wrong.
For optimal signal strength, the modem should be positioned 20–30 feet away from the gadget. If your modem is faster than this, you might want to get a Wi-Fi extender. A Wi-Fi extender, as its name implies, increases the range that your modem can reach, enabling it to function in a wider region.
Additionally, make sure that there isn’t any excessively close electrical equipment to your modem that could interfere with the signal.
Additionally, for improved signal coverage, if at all feasible, position the modem a bit higher up—six feet or more.
Clear Up FireStick RAM
RAM on Amazon FireStick devices is available in 1 GB and 2 GB increments. Though not quite enough for a streaming device, it is sufficient. But a memory this small gets used up far too rapidly.
One of the causes of the buffering you encounter on the FireStick is low RAM capacity. Some apps continue to use up RAM even after you close them, which may surprise you.
All it takes to free up RAM is to close background programs. However, how would you discover which background-running apps are active? Force-closing each installed app one by one takes a lot of effort and time.
Fortunately, you can locate and terminate background apps with an app. The Background Apps and Process List is its name. This app is available for free in the Amazon Store.
To close background apps, follow these steps to get the Background Apps & Process List app (you can also use the Task Killer software)
- . From the FireStick home screen, select the FIND option and press Search.
- Locate the Background Apps and Process List app, then install it by following the on-screen directions.
- Click on the app tile.
- To download the app, select Get.
- Click on Open.
- A screen will show up when you launch the application. I get it.
- A list of all the background-running programs will be visible to you. In the upper-left corner, select Close All Apps.
- The window for the first app on the list will appear. Feel free to select Force Stop. Once you’re finished, hit the remote’s back button.
The following app in the list will have the same settings that you see. Press Force Stop once more. Continue doing this until all of the background apps are terminated.
Clear Cache/Data of Streaming Apps
Buffering on the FireStick may be resolved by clearing the cache of streaming apps. Numerous customers have mentioned that when they deleted their cache, third-party programs like Cinema APK, Cyberflix TV, Ola TV, BeeTV, etc., worked better.
For a factory reset, you can also delete the app’s data. The steps are as follows:
- . From the main screen, select FireStick Settings.
- Select Applications.
- Select Manage Installed from the Applications menu.
- This list of installed programs must now appear to you. Click on the streaming app that is experiencing buffering problems.
- The information about the app data and cache data is located in the window’s right section. You have the following options:
Clear data: This will return the app to its factory settings and remove any data associated with it, including sign-in details. There will also be a cache clearing.
Clear cache: Select this option if all you want to do is clear the cache while preserving the rest of the data.
Tweak Your Privacy Settings
For marketing and improvement purposes, Amazon tracks and gathers your data, which probably compromises your privacy. However, it isn’t the case.
Some background activities are required by your FireStick OS in order for it to continuously monitor and gather data. Your FireStick may become slower as a result, eventually leading to buffering issues. You can disable data collection and monitoring in the following ways:
- . From the main screen, select FireStick Settings.
- On the following screen, select Preferences.
- Select Privacy Preferences.
- Disable the subsequent settings: Get App Usage Data and Device Usage Data
- Click Data Monitoring after once pressing the back button.
- Disable Data Monitoring
Check and Update the FireStick OS
While uncommon, it is not unheard of. You might be having problems with buffering because of an outdated FireStick operating system. Usually, as soon as a new OS version is released, your FireStick will update automatically. But occasionally, it might not.
In order to search for and install OS updates, follow these steps:
- Go to Settings on your FireStick.
- Turn on My Fire TV.
- Select “About.”
- Select “Verify Updates.”
- Hold off for a brief while. You may find out via your FireStick if your device is already up-to-date or if any upgrades are required
Avoid FireStick Overheating
Overheating is a potential cause of device failures, buffering issues, and streaming problems with FireStick. You must prevent your FireStick from overheating.
This is our comprehensive guide to resolving the heating issue with the firestick.
Although your FireStick can operate without issue for several hours at a time, I advise you to occasionally give it a break.
Avoid leaving it on all night. Take it out of the power supply’s plug.
Unplug FireStick from the power source and give it at least 30 minutes to cool down if you believe it has overheated.
Use Real-Debrid for 3rd Party Apps
A premium hoster, Real Debrid is compatible with a large selection of third-party Kodi addons and FireStick apps.
Apps and add-ons typically establish connections with public servers. Almost anyone can gain access to these servers. They experience a significant volume of traffic as a result. This leads to FireStick buffering problems, server lag, and outages.
However, Real-Debrid is a subscription service that only allows premium customers to access servers. As a result, the Real Debrid streams are considerably quicker and more dependable.
Virtually all well-known applications, like CyberFlix TV, BeeTV, Cinema HD APK, and others, can be integrated with Real-Debrid.
Wrapping Up
I hope this guide helped you with buffering difficulties with FireStick. I’ve made an effort to cover every case and potential fix. However, feel free to use the comments area below if you think I overlooked something crucial.
Frequently Asked Questions
What Causes the Fire TV Stick to Buffer?
There are several causes for buffering problems on your device. Device overheating, out-of-date operating systems, full storage, low RAM, hardware problems, and troubles with remote servers can all be the cause of it.
How Can a Firestick’s Buffering Be Removed?
You can stop the buffering on your Firestick or Fire TV by using the solutions in this article. Among the methods are using an Ethernet adapter, restarting the device, and using a quick VPN.
What is throttling by an ISP?
An ISP will reduce the speed of your connection if it finds that you are streaming too frequently. Establishing a connection with a VPN service provider such as Surfshark is a prudent move.
Can video quality contribute to firestick buffering?
Indeed. Higher resolution and more data bandwidth are needed for higher video quality (4K, 1080p), which has an impact on buffering and playing quality.
What is the difference between clearing an app cache and clearing app data?
Only the files kept in the cache are deleted when the cache is cleared. However, deleting data clears out all the files in the cache, along with other files, documents, user settings, login credentials, and so on.